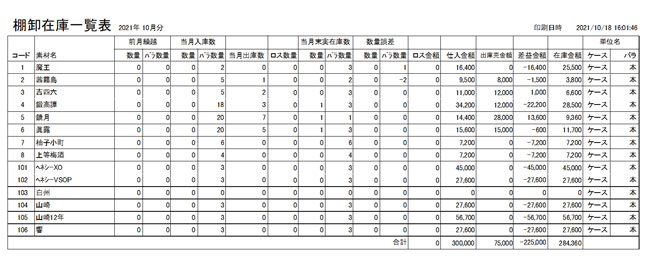高額ボトルの横流し被害にあい、ボトルなどを在庫管理したい!という問い合わせを良く頂きます。クラブ管理POSシステムの、ボトルなどの在庫管理機能を活用すれば、しっかりと管理ができます。
★キャバクラ営業における在庫管理の必要性
1、棚卸しを行う
まずは、仕入先情報を確認し、在庫数を調べます。
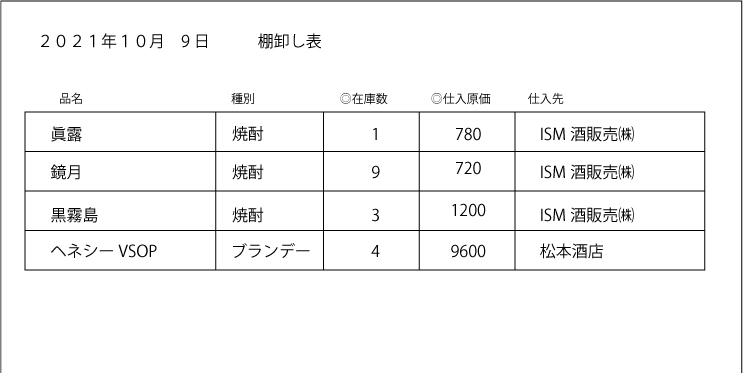
※仕入先情報は、所在地、電話番号、〆日、支払い口座を登録する画面があります。(最低でも、仕入先名を登録する必要があります。)
2、素材区分設定
「12:業務」→「13:設定処理」→「22:在庫管理メニュー」→「2:素材区分設定」画面から在庫管理をする商品の区分を登録します。
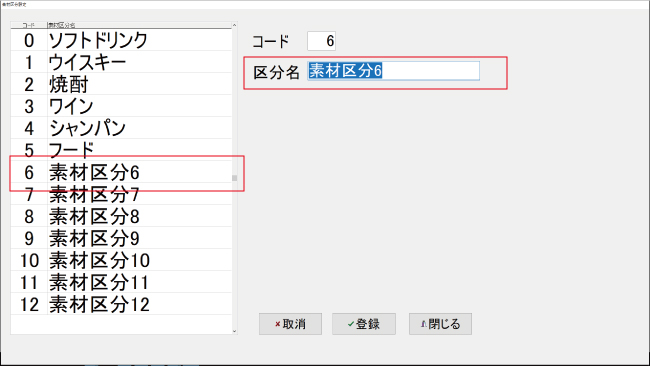
コード0から順に素材区分名を選択し、右枠の区分名に任意の区分名を入力し、登録ボタンを押します。※商品区分と同じ名称で分けると解りやすいでしょう。
3、仕入先情報設定
「12:業務」→「13:設定処理」→「22:在庫管理メニュー」→「3:仕入先情報設定」画面から仕入先情報を登録します。
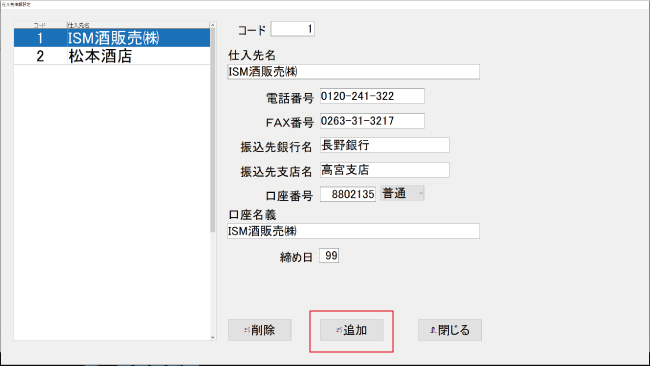
画面下の「追加」ボタンを押し、情報を入力した後、「登録」ボタンで登録完了です。
仕入先名以外の情報は、記録としての情報なので入力しなくても他の操作は出来ます。「締め日」が月末の場合は”99”と入力してください。30、31の数値は入力できません。
4、商品素材情報設定
「22:在庫管理メニュー」→「1:商品素材情報設定」画面を開き「追加」ボタンを押して商品情報を入力します。
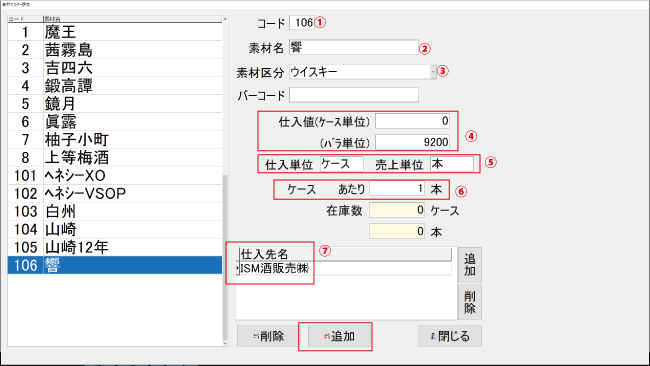
①コード
「追加」ボタンを押すと自動で振られますが、手入力で変更できます。素材区分別に分けて登録すると後々登録した場所を探しやすくなります。
《例》
コード1~99 ソフトドリンク
コード100~199 焼酎
コード200~299 ウイスキー
など
②素材名
商品名を登録してください。
③素材区分
素材区分設定で登録した情報を選択します。商品メニュー設定の商品区分と同じ区分で登録すると良いでしょう。
④仕入値
ケース単位で購入する商品は、その仕入価格を登録し、バラでの価格も登録します。バラで販売し続けるとケース在庫が自動で減る計算がされます。ケース単位で購入しない商品は、入力しなくて問題ありません。
⑤仕入単位
食品など袋単位で購入するものなどは、単位名を変更してください。(例:から揚げ/仕入単位:袋 売上単位:個)
⑥単位
1ケースあたりの本数を入力します。(例:瓶ビール/ ケースあたり12本)
⑦在庫数
現在の在庫数確認画面です。
⑧仕入先名
追加ボタンから登録した仕入先を選択します。どの会社から仕入れているか?を表示させる為のものです。
※バーコードについて
市販のバーコードリーダーを購入し、「バーコード」の部分にカーソルを置き、商品についているバーコードを読取るとコードが表示され登録できます。仕入登録時や棚卸し登録時に商品のバーコードを読取る事で商品が自動選択されます。商品数が多く、仕入登録や棚卸しが大変な場合は、ご利用ください。
※仕入金額が変更になった時は、この画面で登録し直してから、仕入伝票の入力を行ってから仕入伝票入力をしてください。ここの仕入れ価格と仕入伝票の数値が紐づけされています。
5、商品メニュー設定画面から素材登録する
商品の出庫数を自動でカウントさせる為に、商品メニュー設定から素材登録をする必要があります。
「12:業務」→「13:設定処理」→「3:商品メニュー設定」画面を開き、商品を選択し「素材」ボタンを押します。
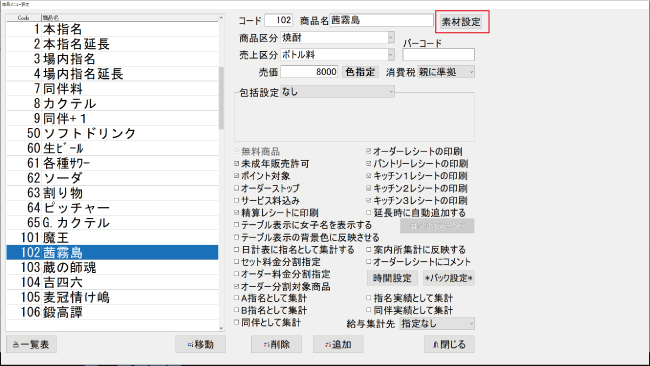
◎素材名を選択し登録ボタンを押します。素材コードを入力しても表示されます。(素材コードは、棚卸チェックリスト印刷をすると一覧で表示されます。
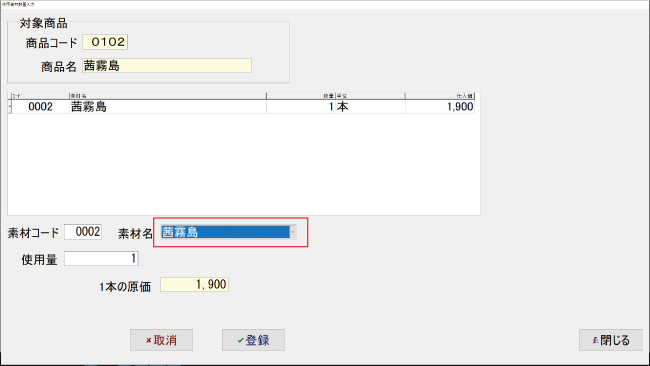
※「乾き物盛合せ」など複数の商品を使用するメニューは「追加」ボタンで複数の商品を登録します。
6、仕入伝票入力
商品を仕入れる度に入力してください。
「22:在庫管理メニュー」→「4:仕入伝票入力」画面を開き「新規入力」ボタンを押します。
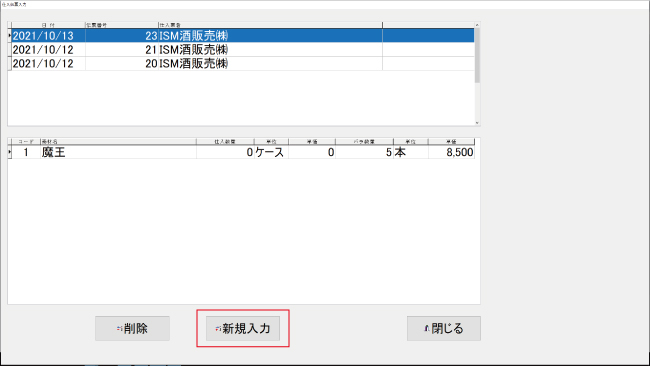
◎新規入力画面
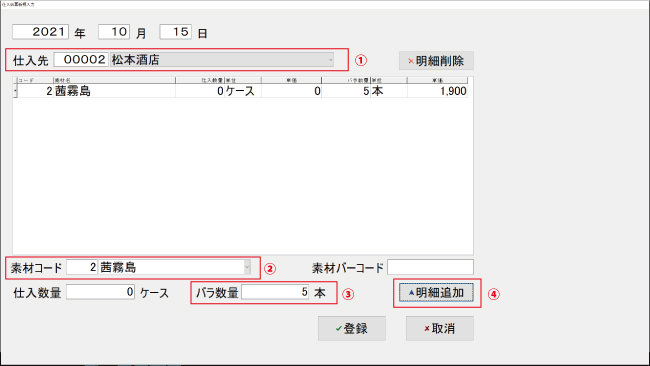
①仕入先を選択します。
②仕入れた商品を選択します。(コード入力、バーコード読取りでも選択されます。)
③仕入れた本数(個数)を入力します。
④他の仕入れた商品を登録する場合は「明細追加」ボタンを押します。(入力を終了する場合は「登録」ボタンを押します。)
7、棚卸しした在庫数を入力
棚卸し時に入力する画面です。
「22:在庫管理メニュー」→「5:棚卸実在庫入力」画面を開き在庫数を入力します。出庫数との誤差数は、棚卸在庫一覧表に表記されますので、「商品ロス入力」をして数値を調整してください。
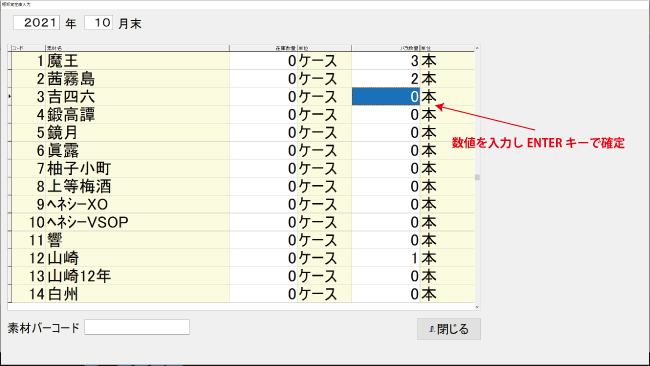
この数値は、棚卸し在庫一覧表の当月実在庫数に反映され、翌月には前月の在庫数に繰り越されます。
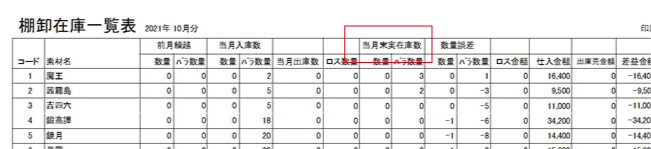
9、棚卸チェックリスト
毎月の棚卸し時には「棚卸チェックリスト」を印刷し、数を数えて記入し、「棚卸実在庫入力」を行ってください。
「22:在庫管理メニュー」→「7:棚卸チェックリスト」
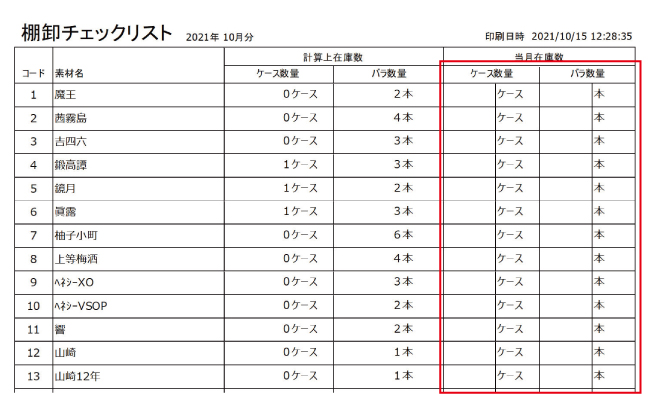
10、商品ロス
棚卸を行って、在庫数が足らない場合は、「商品ロス」入力を行ってください。また、食材など出庫がなく腐らせてしまったり、調理に失敗した場合なども、その都度、同様の処理を行います。
「12:業務」→「19:商品ロス入力」画面を開き
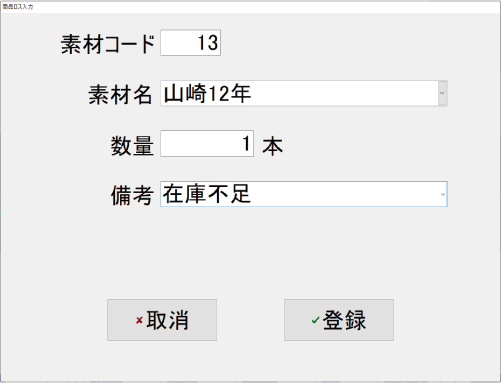
※この数値は、棚卸在庫一覧表に反映されます。

※入力時にレシートが発行されますので、管理用にご利用ください。
※棚卸集計記入表
初回棚卸時の記入表です。2回目以降はVENUSのデータから棚卸表は出力できます。
(右クリックで、”名前を付けてリンク先を保存”)